HELLO!カニバリです(^^♪
2012年からいまだ8年間も仕事で使用している私のサブノートパソコン
DELL inspiron7720(17R Special Edition)快適化計画第2弾!
DELL inspiron7720(17R Special Edition)の純正スペック
intel core-i7-3630QM / 1TB HDD /8GBメモリ
windows10にアップグレードしてからは何をするにしてもモッサリオモイ
特にadobe製品は重苦しくて使えなくなってきた
特に電源を入れてから作業開始まで普通に食事できる時間が必要、、、、
買い換えてみるのも簡単な手だけど思い入れのある機体ですので
快適にパワーアップしてまだまだ編集機として使い倒すことに
快適にできるところといっても「メモリ」と「HDD」ぐらいしかないんですけど。
わかっていました、先にSSDを換装すべきだと(笑)
「SSDに交換」的なサイトは多くありますが、あえて逆の方法
HDDはそのままにメモリを最大値16GBまで増設してみる
を先に実行!
わかっていました、先にSSDを換装すべきだと(笑)
メモリに余裕があっても読み込みはHDDからですからね(笑)
それではいってみよう!
SSDの選定
今回のSSDは悩んだ結果コスパと安定性で
Crucial SSD 1000GB MX500 内蔵2.5インチ
翌日に到着!早速交換作業!
写真右は下で説明するハードドライブケース(接続ケーブル付)です。
詳細はCrucialのオフィシャルサイトへ
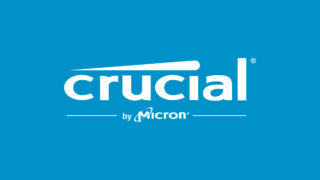
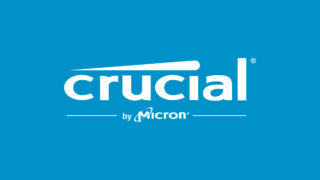
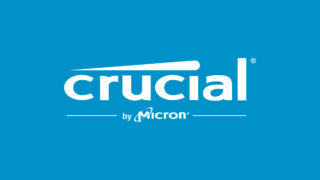
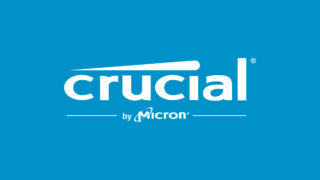
交換準備
今回のSSD換装は、内蔵HDDのデータを今回購入したSSDにクローン化(丸ごとコピー)して
パソコンの内部のHDDとSSDを入れ替えるという流れで作業します。
なぜかというと
PS4でSSDに換装したときは本体内部でコピーした事があるという理由と
crucialのホームページにコピーソフトが準備されていたこと。
すべてを新たに入れなおすのが時間の都合上難しい事。
この作業で使用したものは
・購入したSSD本体とクローン作業するためのcrucialのクローン化フリーソフト
・クローン化作業の際にSSDをパソコンと接続するための2.5インチハードドライブケース
クローン作業の際にSSDをパソコンに接続するための画像のような
2.5インチハードドライブケースは数百円~1,500円程で購入することができます。
この2.5インチハードドライブケースはHDDやSSDをパソコンのUSB3.0/2.0端子に接続して
今回のクローン化作業に使用するものです。USB3.0ポート(中が青いUSBポート)
さらに複数のHDDやSSDを簡単に入れ替えて使えますので、手元にひとつでもあれば
何かと便利で重宝しますよ。
HDD→SSDへのデータ移行手順
早速、実際の作業手順について説明していきます。
内部HDDからSSDをクローン化
内蔵HDDに保存されているWindows10などのシステムデータや個人のデータなどを
すべてそのままゴッソリ新品のSSDにコピーするためのクローン作業をおこないます。
この作業をおこなうことで、SSDに換装後も現在と全く同じ設定環境のままでパソコンを
利用することができてしまいます。
もし「データを新しくしたい」、「古いデータや不要なファイルは入れたくない」という方は面倒ですが
Windows10のインストールディスク、インストールUSBなどを利用してWindowsを新しく入れ直してください。
次の作業でSSD換装作業をおこなった後にWindowsのインストール作業をおこない
取り出したHDDを2.5インチハードドライブケースに入れてパソコンと接続。
その後、個人データなどをコピーすればだいぶん楽です。
今回のクローン作業では「crucial」のホームページにインストールガイドがありますのでこちらを
利用しました。無料なので気軽に利用できます。
↓crucialホームページ↓
簡単な手順は、まずパソコンにクローン作業用のソフトをインストールし、次にSSDを2.5インチ
ハードドライブケースに入れてパソコンと接続します。
そして先ほどHPからダウンロードしたcrucialのソフトを起動して
HDDの全データをSSDにクローン化します。
SSDをパソコンに接続してソフト使って指示通りにデータをクローン化するだけなので
特に問題なく作業ができると思います。
クローン化作業が無事完了したらソフトを終了してパソコンからSSDを外します。
次はパソコンからHDDを取り出してSSDに換装する作業に移ります
開封と交換作業
バッテリーと裏ブタを外します
まずパソコンからバッテリーを取り外します。
バッテリーはバッテリ横ののスライダーを指で動かすだけで取り外すことができます。
裏ブタは①と②のネジ2本でとまっているだけなので簡単に開けることができます。


パカッ!
図中のHDDのネジ①②③④を外しマウンタごと引き抜きます
マウンタの横の黒いネジも取り外します。
SSD本体に元通りマウンタのネジをつけPC本体に戻し合体!
外した4本のネジを締めて完了!
あとは、これまでの作業と逆の手順でカバーと2本のネジ
取り外したバッテリーを取り付けていきます
取り外した部品をすべて元に戻したら
いよいよパソコンを起動させて動作確認をします
Windowsが起動し動作に問題がなければ今回のSSD換装作業は無事完了です。
SSDの効果でパソコンの起動時間が大幅に短くなっていることがすぐに実感できると思います。
私の場合は12秒ですぐネットが見れました(嬉)
実感というか別物ですね((笑))
サックサック快適ノーストレス!メイン機でも良いぐらい!
交換後の作業
再起動も早く、再起動ボタンをクリックしてちょっと何かいじっている間に起動が完了しているんです!
「あれ?再起動ボタン押してなかった?」と勘違いしました(笑)
これがSSDの素晴らしさ・・・。
快適すぎる!
1万ぐらいでこの快適さ!
普通に使っていてもソフトの起動などのストレスを感じることが少なくなりました。
HDDのシーク音がしないってのもいいですがファンの音が目立つように!
良いこと尽くめのSSDですが問題点もあります。
それは、SSDを最適化するための設定がたくさんあるということです。
調べれば調べるほど、どんどん出てきます。
その情報が本当に正しいのか判断はできません。
これ以上のスピードアップは求めません。
ということで、2日に渡るパソコン快適化計画は、完全快適仕様に変貌して
メイン機が2台になってしまった(笑)
交換の結果
起動から、何からかなり早くなり満足。
今回のSSD換装によってHDDのときよりもパソコンの動作が全体的に速くなり
私の思っていた以上の結果を得ることができましたよ。
特にパソコンの起動にかかる時間が大幅に短縮されたことが私には大きかったです。
PS4をSSD化した時の数倍は実感できる内容でした。
使いたいときにすぐ使える快適さ!
さらに使いやすいパソコンになりました!
例えばHDDでの起動では、起動してからロック画面が表示されるまで80秒。
その後ログインしてからデスクトップの画面が表示されるまで20秒ほどかかっていたものが
SSD換装後には数秒でロック画面が表示されて
ログインするとすぐにデスクトップ画面が表示されて作業できるようになりました。
まとめ
パソコンの起動は基本的には毎回おこなうことです。
この起動時間の短縮はSSD換装で得られる大きなメリットのひとつ。
HDDを格納してポータブルHDDとして使うもよし。
機体内に空いているセカンダリスペースにインストールして1TBSSD+1TBHDDの2TB駆動として使うもよし今後も楽しみな展開です。
とても満足快適!
DELL Inspiron7720 (17R Special Edition) をSSD換装する方法の手順紹介でした。












コメント
DELL inspiron 7720 17RのHDDの増設を考えているのですが、サイズが9.5mmなのか7mmなのか分からなくて困っています。教えて頂けると幸いです。
みかわさんこんばんは!返信が遅くなりました。
9.5mmでも7mmでも装着可能です。
※7mm使用時はスペーサー付属の物を購入されてください。
私は9mmを使用しました。