こんにちは、カニバリです(^^♪
今回は【初心者まるわかり自作PC】組み立て編①です!
今回は NZXT H510 eliteケースを使って「白くて洒落たインテリアにもなる光る高性能自作PCを作る」というコンセプトで作ります。
カッコいいPCは自作するしか表現できませんので、初心者の方にも分かりやすく組み立て手順を解説いたします。
写真を多く入れたいので複数ページにはなりますが、私自身も5年ぶりの自作PC制作ですので自己記録としても、なるべく詳しくわかりやすく解説していきます!
自作PC組み立て編①はマザーボードに
- CPU
- メモリ
- M.2 SSD
を取り付けていきます

それでは楽しい時間の始まりです!
いってみましょう!(^^♪
今回の自作PC構成はこちら
今回使用するすべてのパーツはコチラ


壮観です!
今回のPCパーツ構成と予算はコチラ
詳しくはこちらをご覧ください
それではいよいよ作業開始です♪
マザーボード開封~CPU取り付け
マザーボード開封~準備
ASROCK Steel Legend B450 ATX
(ご注意ください)
1世代前のマザーボードですので、第3世代のAMD CPUにBIOSアップデートされている物を購入しないと、一度第2世代以前のCPUを使ってBIOSアップデート実行して第3世代CPUに入れ替える必要があります。ものすごく無駄な手間が増えますので、購入の際にはこのシールを必ず確認してください。
(ご注意ください)
開封
パカッ
同封付属品はこんな感じ
静電気防止のビニールに包まれています
本体はこんな感じ
細かく見ていきます
STEELです
CPUソケット(AMD用)
メモリスロット(4つまで増設できます)
M.2スロット周りとチップセットはヒートシンク付で
チップセットは光ります
その他スロット
後の拡張性も問題なしです


準備開始!
まずは保護材を止めている結束バンドを切ります
黒い保護材料はケースに取り付けるまでそのままつけておきましたが、問題はありませんでした。
合計4か所4本切ります
マザーボードの準備は完了です
CPU開封~取り付け
AMD RYZEN7 3700X BOX
開封
中身はこんな感じ
小さめのステッカー付き
なかなかのずっしり感、箱から取り出していきます
ここが組付けで一番緊張します。。。
AMDのCPUの裏はピン形状ですので曲げないように細心の注意を払いながら作業してください。実は静電気防止手袋も同時購入していたのですがyoutuberの「吉田製作所」さんも「ともやし」さんも「手袋はするな、引っかかって余計危ない」と言ってありましたので素手で行きます。近くの金属をよく触って静電気を抑制しながら作業しました。冬は特に静電気には注意が必要です。
KENZAN!1本でも曲げれば数万円がパーです(;’∀’)
取り付けは定番のCPUとマザーボードの▲マークを合わせて置くだけ
マザーボード側の▲マークはここ
フックを押して右に少し動かしてフックの棒を上げておきます
優しく置きます
「スッ」と入る落ちて入る瞬間がわかれば着地OK
着地完了すでにカッコいいタタズマイ
フックの棒を下げて引っかけます
すでにカッコいいタタズマイ
ちゃんとはまっているか念のため動かしてみます
最高の緊張感とはオサラバです
メモリ開封~取り付け
次はメモリの開封と取り付けです
crucial BALLISTIX GAMING MEMORY
開封!ケースと合わせてホワイトのメモリ
本体はこんな感じ
本体上部の半透明箇所が光ります
流行りには乗っかるタイプです
巷ではこの撮影方法は定番になりつつあります
DRメモリはA2とB2スロットに差していきます
差す場所は①と②です
左側の固定ラッチを倒して開いておきます
メモリを優しく少しだけ差します
スロットの中央部分の切り欠きとメモリの切り欠きが合うような向きで挿入します。入るようにしか入りませんので差さればOKです。
ラッチの反対側を先に入れてラッチ側を押せばスムーズに入りました。この後「マザボ割れるんじゃね?」レベルで両指で端っこを強く押し付けます。最初は怖いですが「カチッ」とか音は出ませんのでしっかり押し込みます。「メモリの差し込み不足で起動できない」は定番の自作あるあるですので「ぐっぐっ」と差し込みます。
同じ要領で2本ともしっかり差し込みます
ラッチが元の位置までしっかり戻っていることを確認します
これでメモリの取り付けもOKです♪
M.2 SSD取り付け
M.2のSSDはマザーボードに直接差すストレージですので、取り付ける場合はCPUクーラーやPCケースにマザーボードを固定する前に取り付けると楽です。M.2以外のSSDやHDDはケースに固定しますのでマザーボードをPCケースに固定した後に取り付けますので注意してください。
crucial M.2 SSD 1TB
今回はOS(Windows)や各種ソフトの起動用で使用します。
こんなに薄くて小さいですが「ガチ速起動」です。
ヒートシンクを取り付けますのでシールは剝がします
M.2のスロットはこのヒートシンク
「M.2 ARMOR」と書いてあるところです
+ドライバーで上下のねじを2つ外します
これも切り欠きを合わせて入るようにしか入りませんので少し「ぐっぐっ」と差し込みます。最初は「斜め」に差したままでOKです。
こんな状態。ヒートシンク裏の青いぺりぺりは必ず剥がしておいてください。
ぺりぺり前 BEFORE
ぺりぺり後 AFTER
ヒートシンクでまっすぐ抑えて指で刺している所にもともとヒートシンクが固定されていたねじで共締めします。今回付属品のM.2ネジは必要ありませんでした。
もともと固定されていたネジで再度元通り固定すればOKです。小さいネジはあまり乱暴に回すとネジの頭を舐めてしまい「それを外すのはすごく面倒な作業」になりますので優しく適度に締めてください。
自作PC組み立て編①はマザーボードに
- CPU
- メモリ
- M.2 SSD
を取り付けするまでの工程と注意点を解説いたしました。
今回の自作PCパーツの購入編はコチラ
組み立て編①注意点まとめ
今回の簡単な流れは
- マザーボードを取り出す
- CPUを取り出す
- CPUをマザーボードに取り付ける
- メモリを取り出す
- メモリをマザーボードに取り付ける
- M.2 SSDを取り出す
- マザーボードのM.2ヒートシンクを外す
- M.2 SSDを差す
- ヒートシンクのペりぺり剥がす
- ヒートシンクとM.2 SSDを共締めして固定
注意点
静電気防止手袋でCPUを扱わない
- ピンに余計に引っかかって危険
- たまに金属に触れて放電する
メモリを差す時は思い切りよく差す
- メモリの差し込み不良は本当に多い
- 切り欠きの位置を確かめる
- スロットに差す場所は取説で確認する
M.2 SSD取り付け
- 最初は斜めで正解
- ヒートシンクをつけない場合は付属のネジで固定する
- ヒートシンク裏のペりぺりを剥がす
次回自作PC組み立て編②は
- CPUクーラー取り付け
- PCケースにマザーボード固定
- グラフィックボード取り付け
- HDD・電源ユニットの固定
までを解説いたします。
最後まで読んでいただきありがとうございました。♪




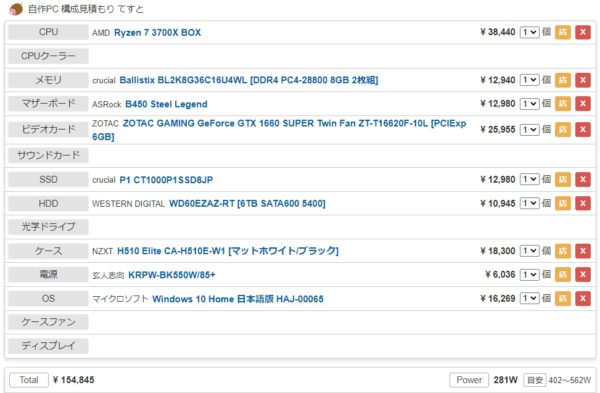


















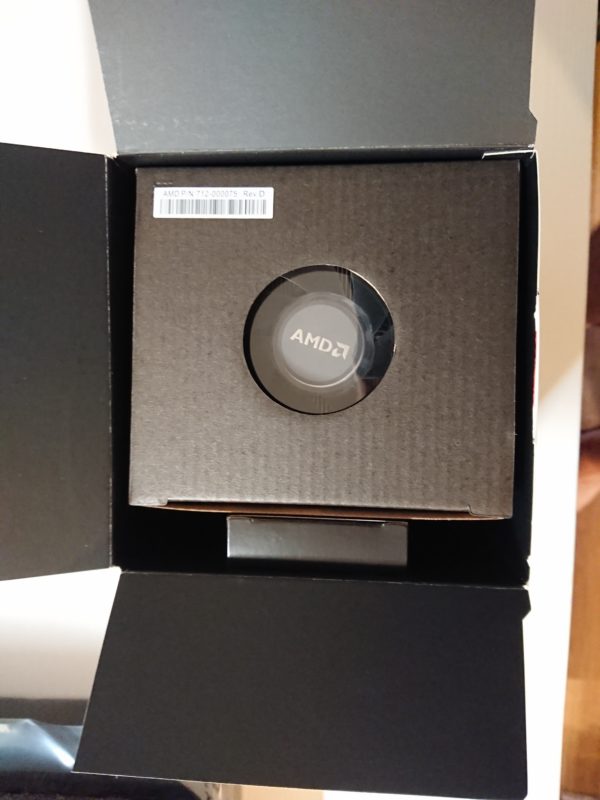















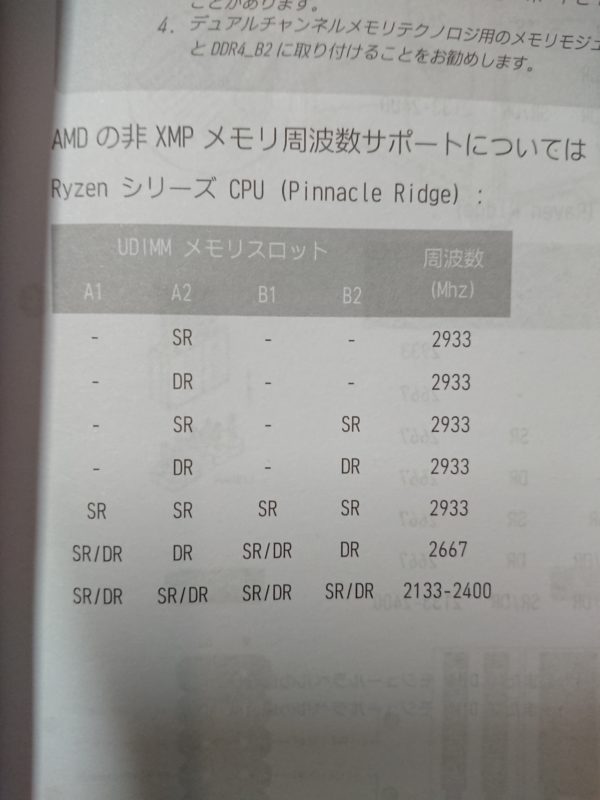






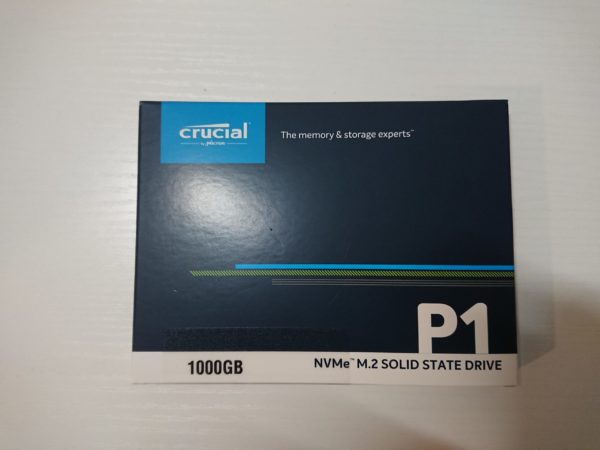











コメント