こんにちは、カニバリです(^^♪
今回は【初心者まるわかり自作PC】組み立て編③です!
今回は NZXT H510 eliteのPCケースを使って「白くて洒落たインテリアにもなる光る高性能自作PCを作る」というコンセプトで制作しています。
カッコいいPCは自作する事でしか表現できませんので、初心者の方にも分かりやすく組み立て手順を解説いたします。

写真を多く入れたいので複数ページにはなっていますが、私自身も5年ぶりの自作PC制作ですので自己記録としても、なるべく詳しくわかりやすく解説していきます!
自作PC組み立て編③は配線して起動~完成までを解説!
- HDD取り付け
- 配線・裏配線
- ぺりぺり
- 起動
以上の作業工程を解説していきます!
自作PC組み立て編①②はこちら




購入編はこちら


いよいよ起動させます
それではいってみましょう(^^♪
HDD取り付け
私の場合「動画編集」を行いますのでHDDはかなり余裕のある容量を選びました。動画ファイルはすぐにストレージを圧迫しますので今回は6TBを使います。
コスパとレビューを参考にこちら
これだけあれば、しばらくは大丈夫です(^^♪
取付は簡単!インストール場所はPCケース下側のネジ4か所を外します
このHDDホルダーが左右にスライドできるのもこのケースの良いところ。長さがある電源ユニットを取り付ける場合も「スっ」とスライドして簡単に取り付けできます。


さすが「NZXT」
ネジを外したらHDDを固定するステーを取り出します
ケースの付属ネジで取り付け
6か所ねじで固定。。。。。。
ここでやらかしました!
一番下に取り付けると下につっかえて付属のSATA電源ケーブルが挿せません(;’∀’)冷却効果も考えて一番上に固定し直しました。HDD本体を固定出来たら、外した順番で元に戻します。


取り付けるパーツは以上です。
配線・裏配線
いよいよ配線作業( ̄▽ ̄;)毎回この作業は苦労しますが
私は一目見た時から思っていました。


これは配線ラクダ
これはパーツ取り付け前の写真。すでにすっきり。真ん中上部にあるユニットは「Smart Device V2」
LEDコントローラーとファンコントローラーを搭載
H510Eliteは、LEDコントローラーとファンコントローラーを統合した「Smart Device V2」とLEDストリップを搭載しています。
Smart Device V2には、LED制御用のRGB LEDコネクタを2つと、ファン制御用の4ピンファンコネクタを3つ備えています。
RGB LEDコネクタは、専用LEDストリップおよび専用LEDファン(Aer RGB 2)に対応しており、LEDストリップなら4本ずつ計8本まで、 Aer RGB 2ファンなら5つずつ計10まで接続可能です。ファンコネクタは市販の一般的なファンに対応しています。”NZXTホームページより引用”
つまり「すでにケースFANの配線は終わっているし、LEDを増設する場合もこのユニットに接続すればコントロールしてくれる」


「NZXT最高!」
この箱の中に必要なものは入っています。
早く光らせたいのでさっさと配線してしまいます!
今回の構成で使う配線は下記①と②
下図の①②③④の形のものを使います。PATA電源は古い型のHDDに使う配線で今回の構成には使えませんので電源ユニット自体に差さなくてOKです。プラグイン式はこんな時すっきりしていいですね。
差し込むコネクターはここ
各コネクタを差す位置はコチラ
カンニング的な完成図↓
まずはCPU補助電源をせまいトコロから出して
ぶっ差します
24ピンは多少無理やり曲げながらぶっ差します
これはPCケース上部からのUSB3.1。そのすぐ下にHDDからの配線をSATA1にぶっ差します
PCI-E電源を裏から引き出しグラボにぶっ差します。差さないコネクターはタイラップ(結束バンド)で共締めしとくとキレイです。
ケース配線のF_PANELとUSB2.0をぶっ差します
ケース配線のAUDIOコネクターをぶっ差します
CPUFANのLED制御配線は一度裏に回して見えなくしました。上部のFANに当たらないように注意してください。
こんな感じ。
PCケースから謎の余り配線。調べたら上部パネルのUSB typeCでした。このマザボにはつなぐところがありませんので無視します。なので上部パネルのUSB typeCは今のところ使えません。いずれ変換して使えるようにしてみます。
裏配線めっちゃしやすい!
言い忘れましたがHDDにSATA電源とSATAケーブルを差しておいてください。Smart Device V2の電源もSATA電源ケーブルに接続します。あとは自己満足の世界ですので配線を思う存分楽しんでください。
終了です。
サイドパネルを両方とも取り付けします。起動確認を先にする方も多いですが私は一度完成形にする派です(笑)


PCファンも同時に交換する方はこちら
ぺりぺり
お楽しみのペりぺりタイムです。
良いケースはきれいに剥がれます
かっけーデス。。。
フロントパネルもぺりぺり
おおおおおおおお
それっでは!
起動


スイッチON
お
おお
おおおお
ほおおおおおおお
ひょおおおおおおおおおおおおお


おおおおおお。。。
毎回感動するぁ
組み立て編③注意点まとめ
今回の簡単な流れは
- HDDをケースに固定
- マザーボードに配線
- PCケースからの配線をマザーボードへ
- 配線をきれいに見えるように整理
- 両サイドのパネルを戻す
- ぺりぺり
- 電源を差し込みスイッチON
- OSをUSBからインストール
- しばらく眺める
注意点
HDDの取り付け位置は配線形状を見て決める
- 取付して固定した後発覚すると萎えます
- ケーブルはマザボ付属を使う
- SSDの場合は取付位置は裏側
配線していく
- ガラスパネルの場合、表はとにかくきれいに
- 裏はどうせ見えません!
- 配線の取り回しは頭を使って慌てずに
- コネクターは差さるようにしか差さらない
ぺりぺりする場所
- マザーボードのスチール部分2か所
- グラボの正面と横各1か所
- サイドと正面のガラスパネル
電源ON~起動
- 電源スイッチ入れるとマザボは光ります
- 上部の電源スイッチ押すとさらに光ります
- 何度か再起動します
- CPUファンが何度か止まります
- 苦労を噛みしめて舐めまわすように見ます
OSインストール
- 別の所有WINDOWS10からUSBを作成
- 新品でWINDOWS10を購入
- USB差してとにかく指示通り「はい」
- 起動しない場合はご連絡ください
最後まで読んでいただきありがとうございました。♪
↓後日、リアのファンをRGBに換装しました↓
↓デスク交換してトリプルモニターになりました↓



























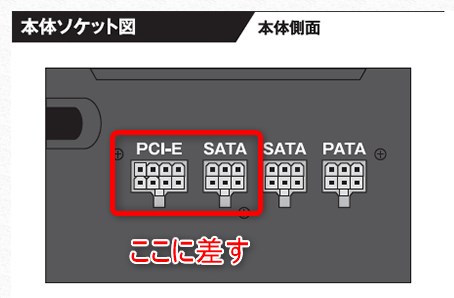





























コメント
すいません質問なのですがフロントファンのLEDが光りません、
フロントファンから配線が出てるんですが(4ピン?)どこに接続したら良いかわからない状態なんですがもしよろしければ教えて頂けませんか?
ごりさん
ご質問ありがとうございます。
そこ悩みますし、わかりませんよねー。。。
よければ、マザーボードのメーカーと商品名がわかれば教えてください☺️