こんにちは、カニバリです(^^♪
今回は「ゲーミングモニター」を新しく購入しましたので、開封とその実力をレビューいたします♪
動画編集とフォートナイトで遊ぶ為に購入したのは
【MSI 31.5型液晶ディスプレイ OPTIX-G32C4】

大型の湾曲モニターでございます(^^♪
某PCショップで見かけて一目惚れしました。
このレビューを最後まで読んでいただければ「湾曲大型モニター」の良さと「高リフレッシュレートのゲーミングモニター」の実力がわかります!
msi製の湾曲モニターを検討されている方、高リフレッシュレートゲーミングモニター選びに悩んでいる方に最適な内容になっています。
24インチ×1・27インチ×2のトリプルモニターをずっと使ってきてそれ以上の「大型モニターは使いにくい」と思っていましたが、考えを変えざるを得なかった結果になりました。

それでは、いってみましょう!
msi OPTIX-G32C4仕様と特徴
仕様
パネルタイプ:31.5型 VAノングレア
●最大表示解像度:1,920×1,080
●画素ピッチ:H0.36375×V0.36375mm
●最大表示色:1,677万色
●視野角度:178°
●最大輝度:250cd/m2
●コントラスト:(3,000:1)
●応答速度:1ms(MPRT)
●入出力端子:HDMI 1.4b×2、DisplayPort 1.2a×1、ヘッドフォン出力×1
●電源:100~240V、50/60Hz
●消費電力:65W
●寸法:横幅70.94cm×厚み24.89cm×高さ50.95cm
●重量:6.4kg
●付属品:HDMIケーブル×1、電源ケーブル、ACアダプタ、クイックガイド
特徴
1500RのVA湾曲パネル採用の31.5インチの迫力ある大画面モデル。
●FullHD(1,920×1,080)の高解像度でゲーミングに最適。
●応答速度1msとリフレッシュレート165Hzでクリアで滑らかな描写が可能。
●水平・垂直178°の広視野角。
●スリムベゼル設計でマルチモニター環境の構築もスマート。
●アンチフリッカー機能搭載で長時間の使用でも目への疲労を軽減。
●AMD FreeSync Premium対応で滑らかでカクつきのない心地よいゲームプレイが可能。

ということでスペック的には問題なし
大型モニターのメリットデメリット
ゲーミングモニターのみの使用法としては巷の噂通り「画面全部を把握できない」「目が疲れる」などあるかもしれません。
私の場合
- 「動画編集」のメインディスプレイ 50%
- フォートナイトをENJOY勢PLAY 30%
- ネットサーフィン 10%
- 動画鑑賞 10%
というモニターの使用条件で1か月使用後の感想です。
大型モニターのメリット
- 動画編集画面が画面1枚ですべて把握できて細かい作業が見やすくなった
- マルチタスクとして多くのアプリを同時に立ち上げる時に1画面に収まる
- 動画鑑賞時は迫力ある映像を楽しめる
- 湾曲なので視点移動が減り画面の隅々まで確認ができる
- ゲームも動画も「没入感」半端ない
- 明らかにwebサイトが見やすくなった
- 多くの情報が1つの画面で確認できるので結局は楽
- 人に自慢できる
大型モニターのデメリット
- 24インチと比べたら画面と距離を取らないと目が疲れる
- モニターアームを使用しないと土台が大きい
- 移動や配線入れ替え時がちょっと大変
- 価格が高い(25,000~50,000)
- ケーブルも少し長めが必要(2m)
- 大画面に慣れるまで大きさに圧倒される

といった結果で思った以上に
メリットが大きい結果
自宅の液晶TVを65インチにした時も感じましたが、人間の「慣れる」という偉大な機能のおかげで「湾曲」と「大型」という違和感は2~3日でなくなりました。
しかし没入感というか集中できるというか湾曲の魅力は本当にそこだなと思います。31.5インチですが湾曲しているおかげで視点移動もそこまで大きくないので目も疲れません。
ゲーミング性能
リフレッシュレート165Hzで中間域のリフレッシュレートですがFPSゲームをガチでPLAYするわけではありませんので、結果から言うと
充分満足
充分キレイ
充分ヌルヌル

詳細は後程!
ということで開封していきます!
グラボや自作PCのスペックはコチラをご覧ください
開封


早速開封していきます!
やはり箱はでかいです(;’∀’)
msiのマークカッコいいんですよね♪
いろいろ印刷されています
一覧にするとこんな感じ
流行りのゲーミングモニター全部詰めみたいな感じ
開封!
まさかの2重段ボール梱包!丁寧!!(笑)
付属物は1面にまとめられています。
※足映りスミマセン。。。。。。
- スタンド一式
- ACアダプタ+ケーブル
- HDMIケーブル
- 取説・カード類
今回はモニターアームに取付しますのでスタンドのレビューはございませんので、ご了承くださいm(_ _)m
電源ACアダプターは少し大きめ
湾曲具合はこんな感じ(配線地獄は無視してください)


結構湾曲してますね
楽しみです♪
早速設置!
Wアームのモニターアームでしたが元々のモニターと高さ合わず、急遽買い足して1本ずつに変更しました。サイズ違いのモニターをキレイに並べるのはこの方法が良いかもです。このモニターアームのレビューは別記事でご紹介します。
上から見ると湾曲度がわかりますが正面からの撮影ではあまり湾曲感がわかりません。しかし実物は程よく湾曲感が感じられて、没入感あります。
設置後の設定
まずはPCのモニターリフレッシュレートを設定します。接続しただけでは以前のモニターの設定のままですので変更しないと「ヌルヌル」のリフレッシュレート出ません。
ケーブルにもいろいろ規格がありますので165hz出すため必要なケーブルは「displayport」です。
リフレッシュレート設定方法
デスクトップの何もないトコロで右クリック
「ディスプレイ設定」をクリック
「ディスプレイの詳細設定」をクリック
「ディスプレイ1のアダプターのプロパティを表示します」をクリック
画面のリフレッシュレートを上限まで上げます
これで最高出力までリフレッシュレートが上がります。
モニター情報を見てみて120hzで止まっていたら「HDMIケーブル」を「displayportケーブル」に変更してみてください。
MSI Display Kit をダウンロード
- 分割ウインド
- ディスプレイ
- カラー設定
- マウスの設定 など細かく設定可能です
設置モニター比較
これが交換前27インチモニター2枚
msi OPTIX-G32C4 設置後
最終形
カッコいい!


後日トリプルモニターを一列に並べるためにデスクも変更しました。
↓交換したデスクはこちら↓
フォートナイトをPLAY
きっちり160FPS以上は出ます
FPSはモニターだけ交換しても165hzは出ません。グラフィックボードの性能次第ですのでご注意ください。
予想以上に「ヌルヌル」動きます
想像以上に楽しくなります(^^♪
交換後2週間使用した感想
- 画像がキレイ
- 湾曲の違和感はすぐ慣れる
- 目線からモニター画面まで42cmのデスク使用で大きすぎると感じる事はなくちょうど良い
- カッコいい
- 目線の移動が少なく目が疲れない
- 大きいモニターは複数作業しやすい
- 動画編集など情報が多く必要な場合は有利
- 設定は裏面のジョイスティックで快適
今回、27インチモニター2枚からこの【MSI 31.5型液晶ディスプレイ OPTIX-G32C4】を購入して交換設置しました。1番の特徴である湾曲モニター特有の
「没入感」
これが全てです。
数々のモニターを使用してきましたが、一番買ってよかったモニターになりました(^^♪
最後まで読んでいただいてありがとうございました。


私のPCスペックはこちら










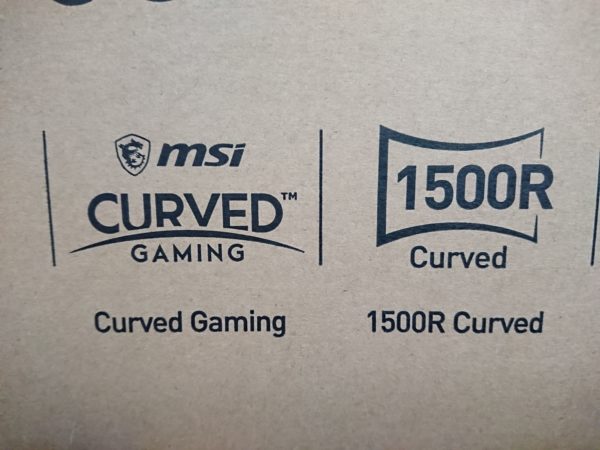



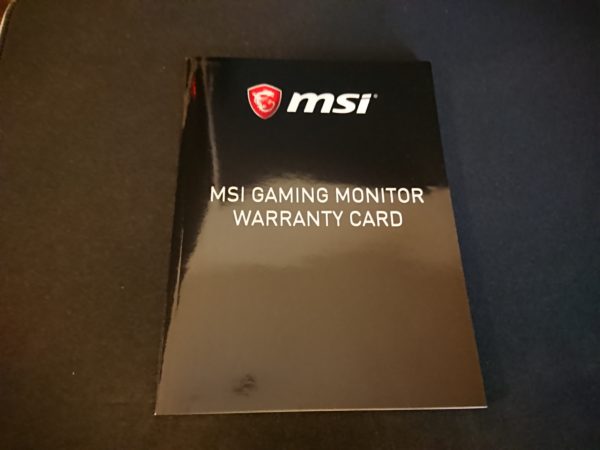
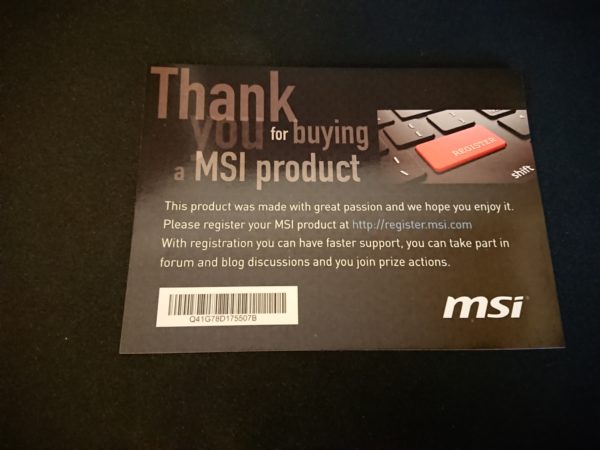
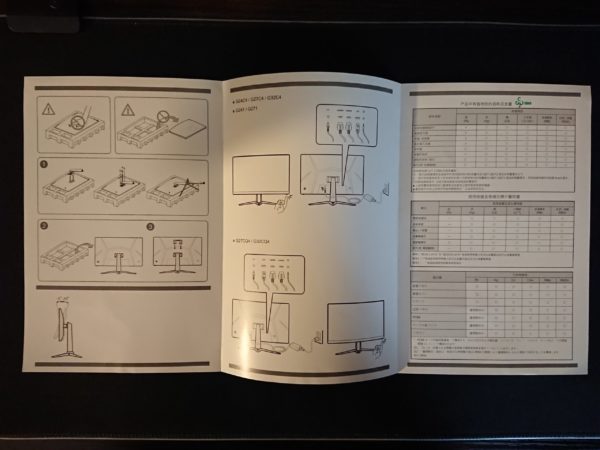


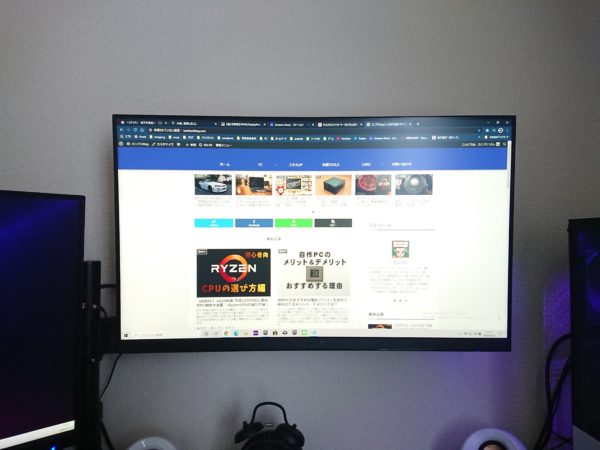



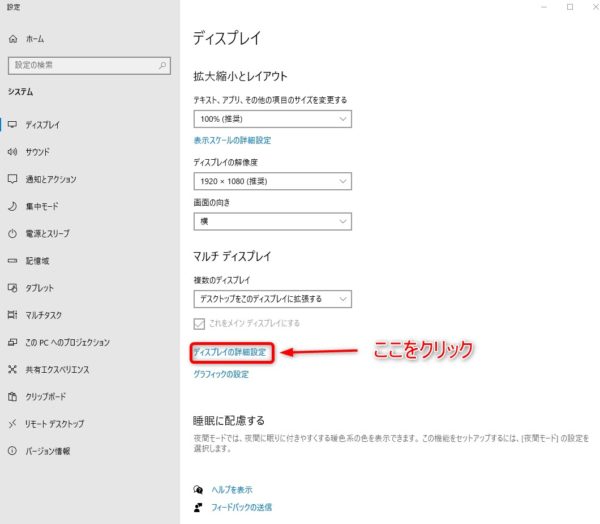
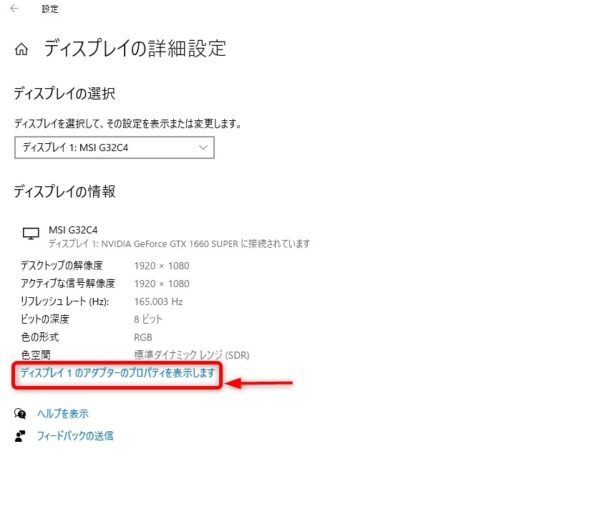
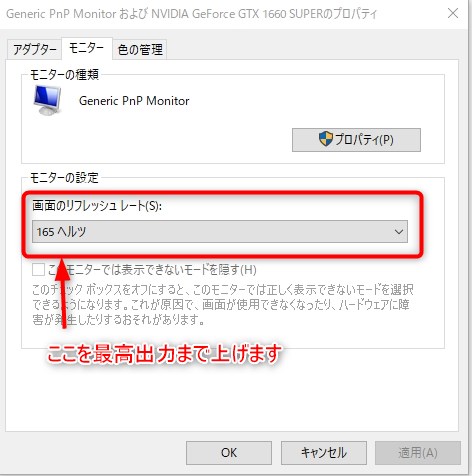

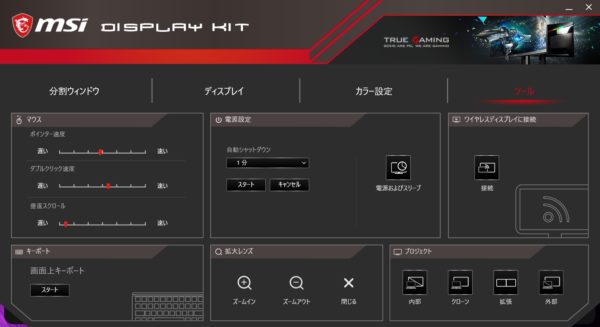





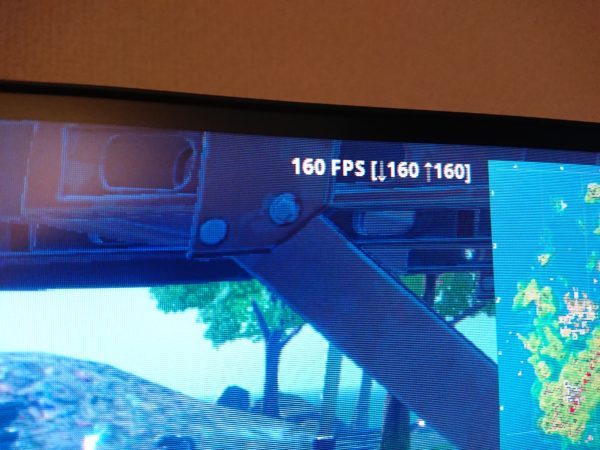



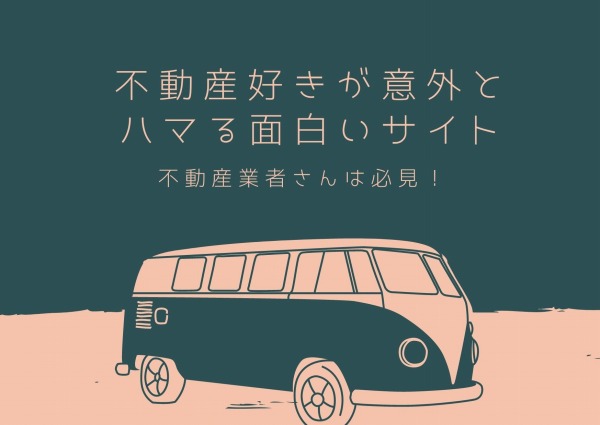
コメント